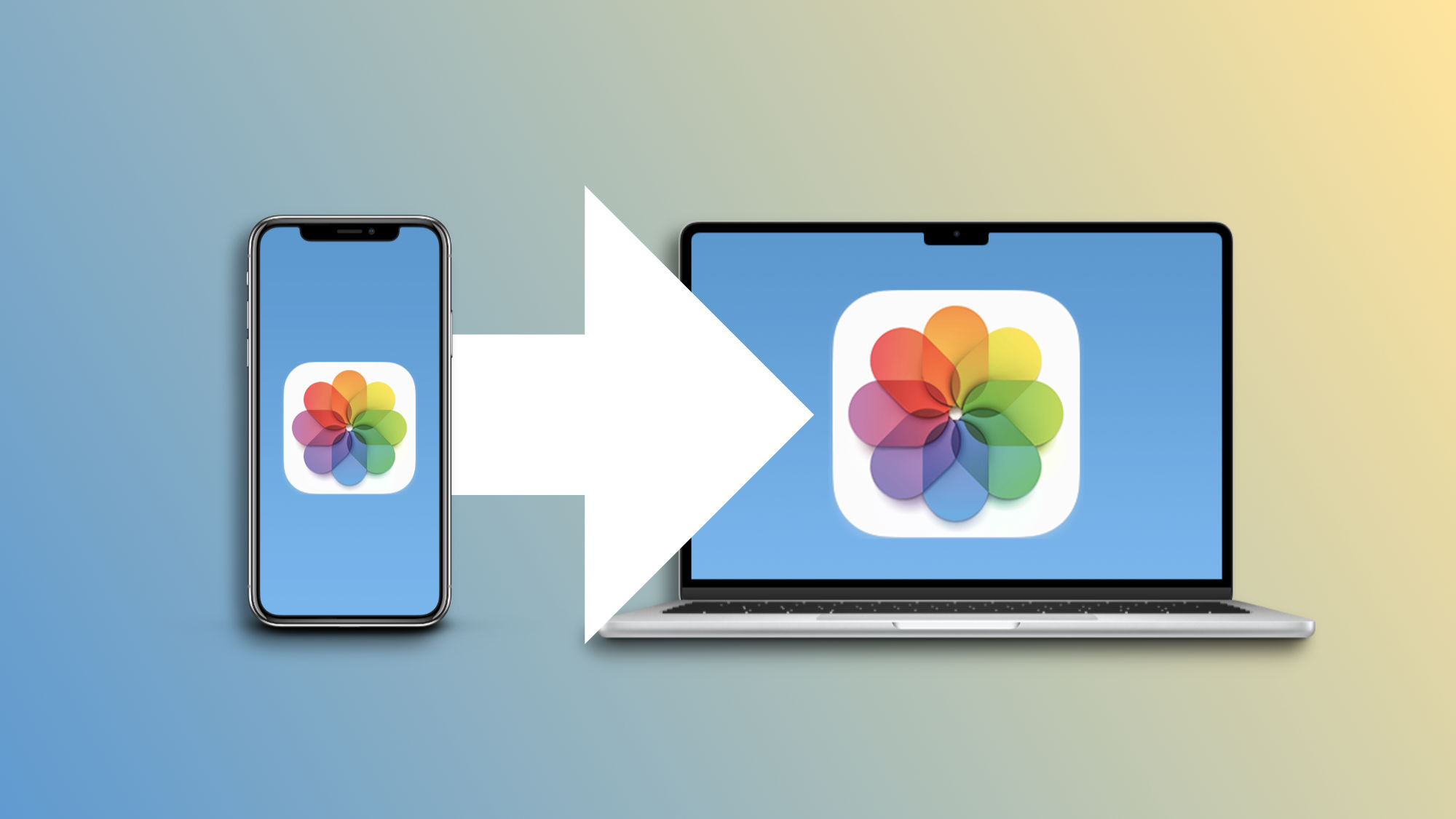iPhones have become an essential tool for capturing and preserving our most precious moments, whether during vacations, an anniversary, taking a photo to personalize our iPhone's home screen, or snapping a picture of an advertisement or address we want to consult later. The ubiquity of the iPhone camera is, undoubtedly, remarkable. And here arises a question, how to transfer our photos and videos from the iPhone to the computer without losing quality.
How to send photos and videos from the iPhone to the computer in their maximum resolution and quality through iCloud
The simplest and safest way to transfer our photos and videos from the iPhone to the computer is via iCloud. Apple's syncing service ensures that our entire photo library remains synchronized across all our devices, including the iPad and Mac, also offering the possibility of recovering accidentally deleted content within a month. It does this, of course, while maintaining the privacy of our images and videos through end-to-end encryption.
To activate the iCloud Photo Library, simply follow a few easy steps on our devices. On the iPhone or iPad, we open the Settings app, go to Photos, and activate iCloud Photos. On the Mac, the process is just as easy but done through the Photos app, entering Settings in the Photos menu. Here, in the iCloud tab, we activate the iCloud Photos option to start synchronization.
If we are on a PC with Windows, all we have to do, after ensuring our photos are in iCloud, is to download iCloud for Windows and our photos will be saved in the Windows Explorer folder we choose. It's that easy.
How to send photos and videos from the iPhone to the computer in their maximum resolution and quality through cable or wirelessly
Another useful option for transferring photos without losing quality involves using our Mac and the Photos app to manually import content from the iPhone. This process simply requires connecting the iPhone to the Mac, opening the Photos app, and selecting Import all new or Import selected. After a few minutes, the photos will be in our Mac's Photos app, and we can export them from there.
For PC users with Windows, the process is just as intuitive. It's enough to open an image import app and drag the images we wish to directly.
Moreover, in the case of the Mac, we can take advantage of AirDrop's great speed to send images and videos without needing cables. In this case, we simply select the photos we want to send on our iPhone, tap the share button, choose AirDrop, tap our Mac, and wait for the transfer to complete. This system, however, can affect the metadata of some images, something we should keep in mind.
How to send photos and videos from the iPhone to the computer in their maximum resolution and quality through third-party services
Lastly, if we prefer alternatives to iCloud, we can opt for third-party services like Google Photos, Flickr, OneDrive, or Dropbox. These services allow us to upload our photos and videos to the cloud, offering us the flexibility to download them to our computers later whenever we need them.
The relevance of the photos and videos we take with our iPhone is more than significant. Thus, just like we send photos in original quality by WhatsApp, having the ability to transfer this content to our computer is fundamental to enjoy it, edit it, or simply preserve and store it in backup copies. Here, iCloud represents the simplest option, without a doubt, but there are various alternatives that allow us to transfer our content efficiently, ensuring it will always be available when we need it.
On Hanaringo | How to add effects to our iPhone Photos: bounce, loop, and much more