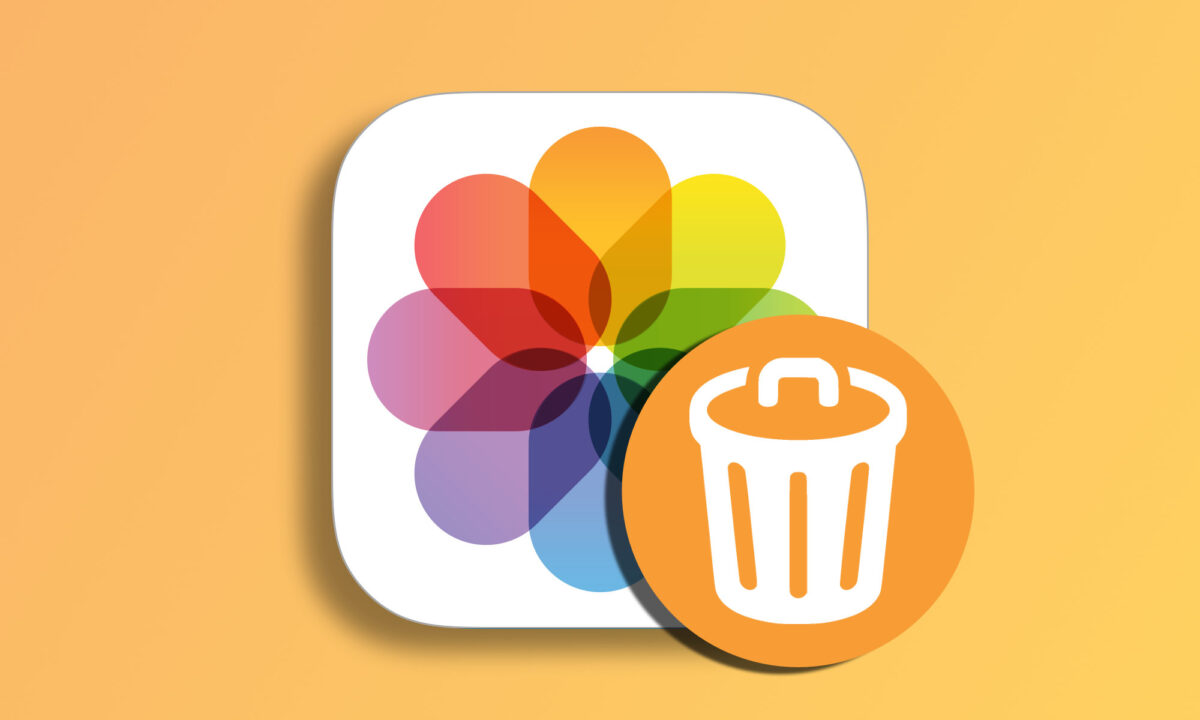We capture countless moments through the lens of our iPhones, creating over time a vast collection of images and videos. While it's true that many of these captures are valuable snapshots of our memories —more if we keep in mind this 5 apps to transform our photos into true pieces of art—, it's also inevitable that, at certain times, we decide to clean up and delete some of them.
Knowing that we can change our minds or that we might delete photos and videos by mistake, the system on our iPhone or iPad has a feature that allows us to recover deleted photos. This is materialized in the form of a "trash" within the Photos app, which stores the deleted contents for a period of 30 days before their final deletion. Knowing this, how can we empty the Photos trash on our iPhone and prevent them from continuing to take up space?
The "Recently Deleted" Album
When we delete a photograph or a video from our photo library, it is transferred to an album called "Recently Deleted" where it remains for a total of 30 days before its final deletion. In this album, each photo has a small counter that indicates the number of days remaining until it is deleted.
Accessing the "Recently Deleted" album to view its content on our iPhone, iPad, or Mac is as easy as following these steps:
- Open the Photos app on our iPhone, iPad, or Mac.
- On the iPhone, tap the Albums tab.
- In the list (on the left on the iPad and Mac), enter "Recently Deleted".
How to Empty the Photos "Trash"
Once we are inside the album of deleted photos, we can empty it very easily. To delete all the photos, the steps to follow, assuming we have already followed the steps from the previous paragraph, are as follows:
- Tap Select, at the top right.
- Press Delete All.
- Confirm by tapping Delete X photos.
If instead of emptying all the photos we only want to delete some of them, the steps on the iPhone or iPad are these:
- Tap Select, at the top right.
- Select the images we want to delete.
- Tap Delete.
- Tap Delete X photos.
On the Mac, once we are in the "Recently Deleted" album, we simply tap Delete All or click to select different images and tap on Delete X items to confirm it.
Whether on the iPhone, iPad, or Mac, by following these steps, we will have permanently deleted the images from our device. Thanks to iCloud, this deletion will sync with the rest of our devices, so the photos will have completely disappeared. A simple process that many times we will let happen naturally, but if we need to speed it up, we have the resources to do so.
On Hanaringo | How to add effects to our iPhone photos: Bounce, Loop, and much more