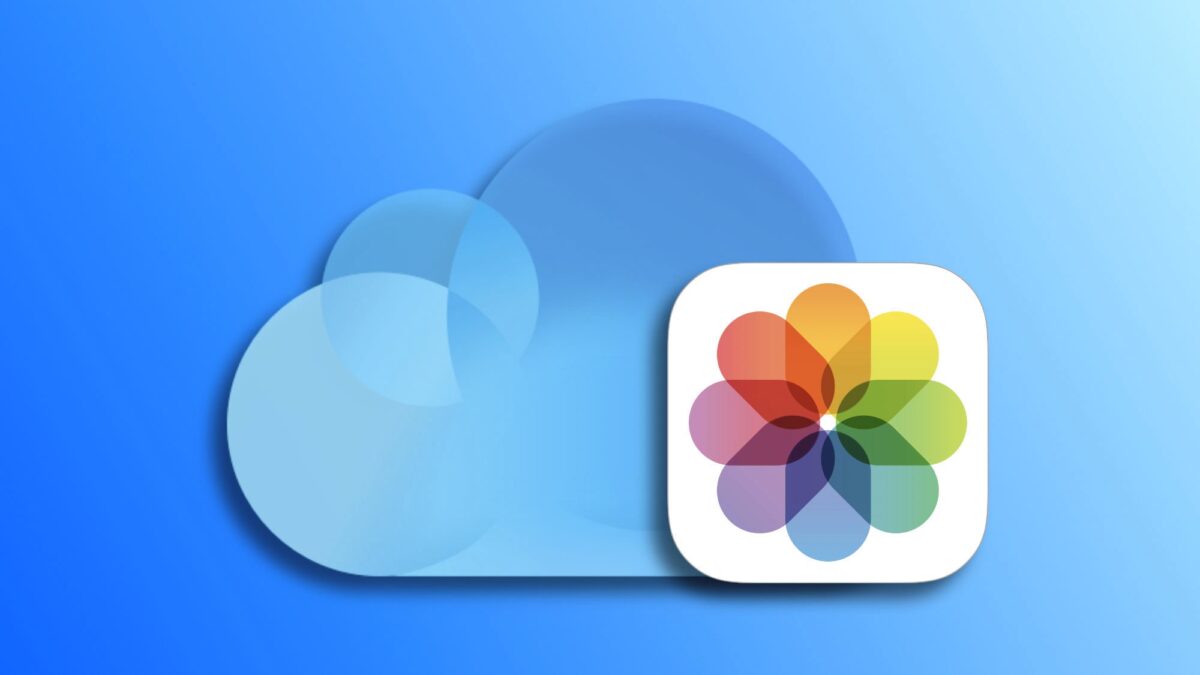iCloud Photo Library allows us to sync all our photos in the cloud and have them available from all our devices. However, sometimes we need to extract images to send them, share them, or just save them as a backup. Fortunately, there are three easy options to achieve this.
Not all three options are equally recommendable, though. If we have a Mac, the best option, without a doubt, is to use the Photos app. If we don't have a Mac, the second-best option is to use the iCloud app for Windows. The third option is to use the iCloud website.
How to download photos from iCloud using the Photos App on Mac
The Photos app on our Mac is our best ally for downloading our photos from iCloud, especially because in most cases they are already downloaded and we just have to move them out of the app. How? By following these steps:
- Open the Photos app on our Mac.
- Select the photos we want to download. Remember we can use the Command (⌘) key to select more than one at a time. We can also select a range of photos by clicking the first and the last one while holding the Shift (⇧) key. We can even use Command (⌘) + A to select all images and videos.
- Click on File in the menu bar and select Export.
- Choose Export X photos if we want to keep the changes we might have made to them, or Export unmodified originals for X photos.
- Several format options will appear. In general, we can leave the default options.
- Click Export.
- Choose the folder where the photos will be saved.
- Click Export again.
How to download photos from iCloud using the iCloud App for Windows
If we're on a computer with Windows and use iCloud, we probably already have the iCloud app on the computer. If not, we can download it from Apple's website and then log in. To download the photos with this tool, the steps are as follows:
- Within the app, make sure the Photos option is enabled by checking the box, or if it already is, click on Options. Either action will open the Photos screen.
- Ensure that iCloud Photo Library is enabled.
- Check Download new photos and videos to my PC.
- If desired, we can click on Change to choose a different location for the photo library.
- Click Done.
From now on, new photos and all existing ones will be downloaded to the chosen folder, from where we can copy them whenever needed.
How to download photos from iCloud using the iCloud.com website
This method of downloading is independent of the type of computer available. Its great advantage is that we can download the files even if the computer (whether Windows or Mac) is not ours. In fact, we can perform this download even on other devices; we don't need a computer, as it's done through the browser.
Its main advantage is also its disadvantage: it's a download through the browser, so if the number of photos is high, it can be a slow process with some interruptions in the download. The steps to download photos from iCloud using the iCloud.com website are as follows:
- Open www.icloud.com in our browser.
- Log in with our username and password.
- Click on Photos.
- Select the photos we want to download. Remember, we can use the Command (⌘) key to mark more than one at a time.
- Click on the Download selected item(s) button, which looks like a cloud with a downward arrow, at the top right of the screen.
- If we click the button with the form of three dots and choose More download options, we are offered the option to download the originals or improve compatibility (by converting the images to a format appropriate for the platform we are on).
Regardless of the platform we use, downloading our images from iCloud to keep them safe, share them, or just have a backup is really easy. These three options provide us with the flexibility and simplicity to access our photos whenever we need them.
On Hanaringo | How to send photos in the original quality via WhatsApp