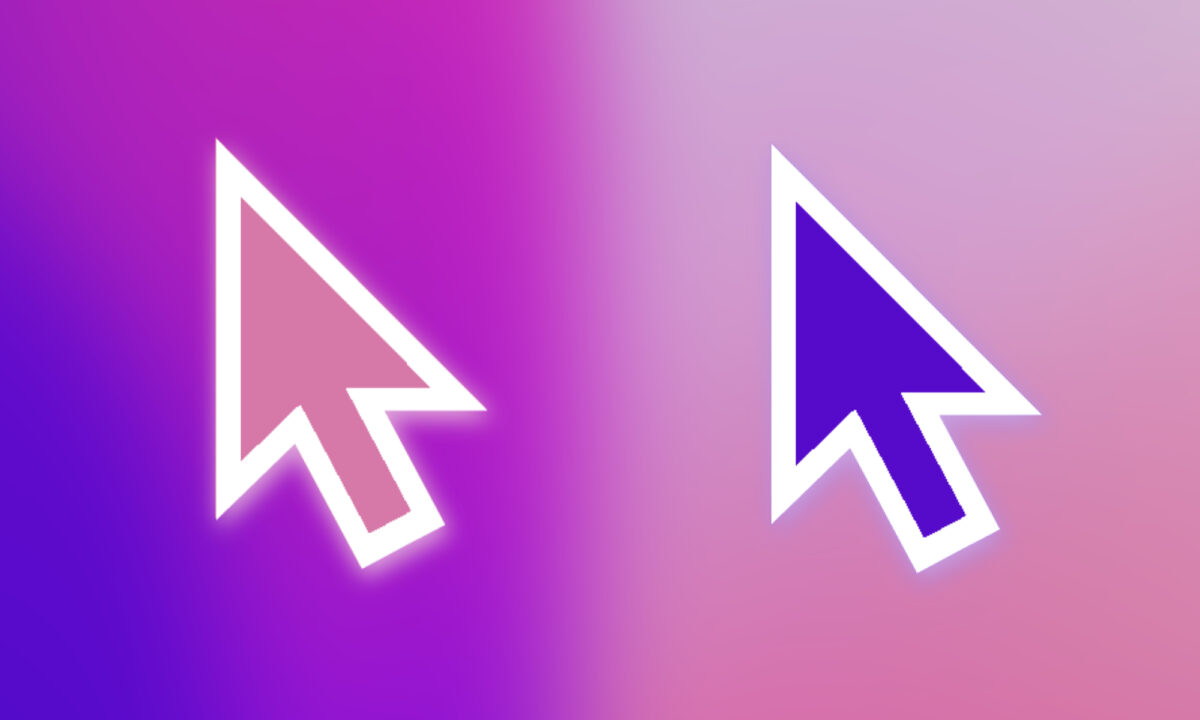Desde hace ya muchos años el cursor del ratón de nuestro Mac, al que a veces llamamos ratón directamente, tiene un diseño en color negro con un reborde blanco. Un diseño elegante que, igual que su velocidad de desplazamiento, en determinadas circunstancias, puede sernos interesante de cambiar. Algo que podemos hacer desde macOS Monterey, veamos cómo.
Visibilidad, comodidad, presentaciones…
Podemos encontrar varios motivos para llevarnos a cambiar el color del cursor del ratón de nuestro Mac. Uno de ellos es hacerlo más visible para personas con alguna dificultad visual. Otro es, si por ejemplo utilizamos de forma muy continuada cierta app con un esquema de colores peculiar, poder distinguirlo más cómodamente.
También es interesante cambiar el color del cursor del ratón cuando debemos utilizar nuestro Mac para una presentación. Ya sea de forma online o conectado a un proyector, poder contar con un gran cursor de color rojo nos permitirá marcar, de forma muy visual, el contenido que aparece en pantalla para que nuestra audiencia nos diga más cómodamente.
Independientemente del motivo que nos lleve a querer cambiar el color de nuestro cursor, hacerlo es de lo más fácil. Los pasos a seguir son los siguientes:
- En el menú Apple () elegimos Preferencias del Sistema.
- Entramos en Accesibilidad.
- En la barra lateral escogemos Pantalla.
- Entramos en la pestaña Puntero.
- En Color de relleno del puntero escogemos el color principal.
- En Color de contorno del puntero escogemos el color del contorno.
Tan pronto elijamos un color, en la pequeña ventanilla que se abre a tal efecto, veremos que el diseño cambia. Tengamos en cuenta que, si queremos un ratón monocromo podemos escoger el mismo color tanto en el color de relleno como el del contorno.
Fijémonos, además, que podemos modificar el Tamaño del puntero desde la misma ventana de ajustes. Así, si lo necesitamos, podemos agrandar el cursor para que sea visible aún de forma más rápida.
Terminada la presentación o el uso de la aplicación que pudiera habernos hecho querer cambiar los colores del cursor, o simplemente para volver a los clásicos, podemos valernos del botón Restablecer. Con ello devolveremos el cursor a sus valores predeterminados, listo para que los volvamos a cambiar siempre que lo necesitemos.