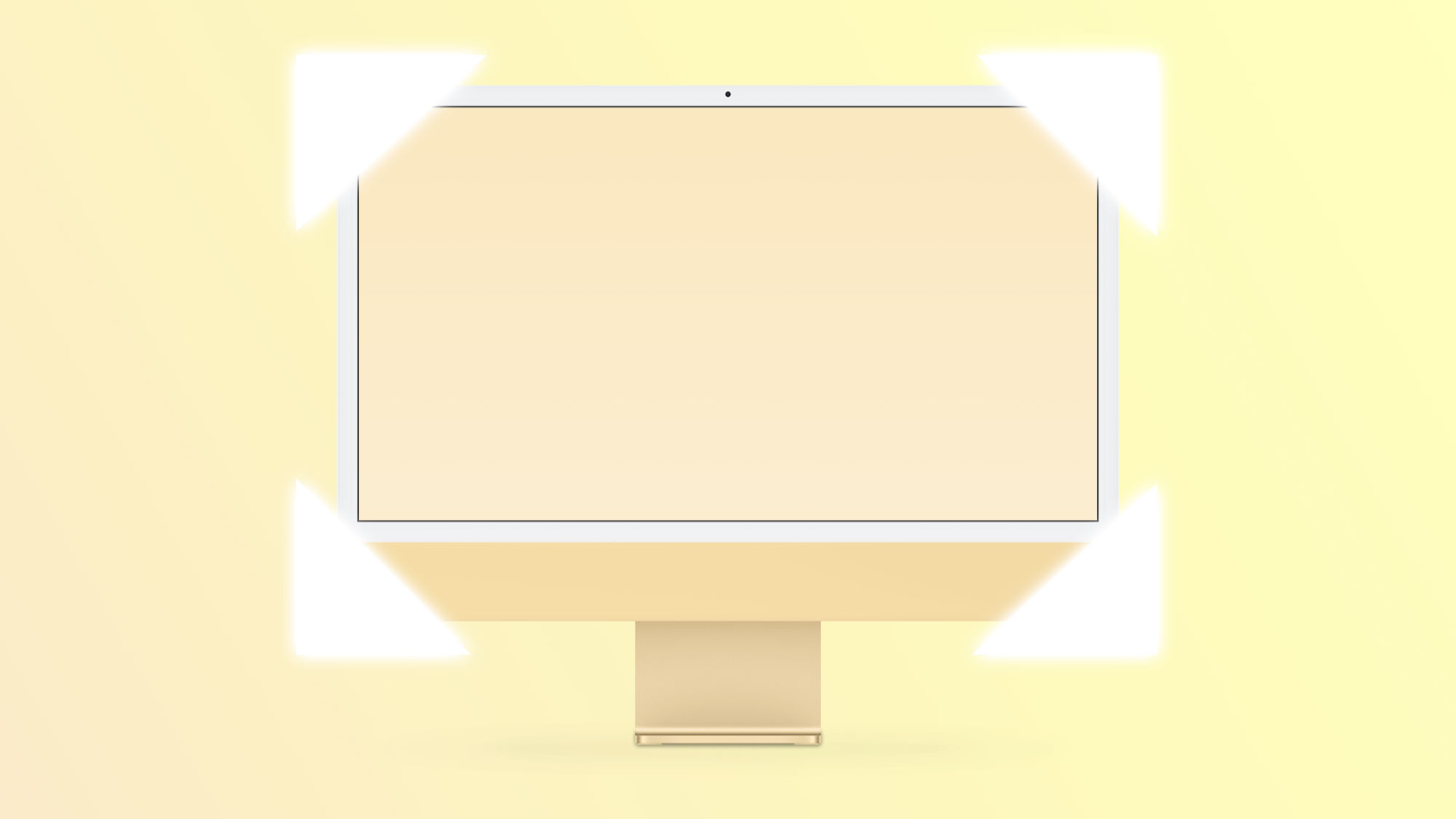En el Mac, como en ningún otro dispositivo de Apple, la productividad es esencial. Por ello, nuestro ordenador cuenta con un montón de pequeños detalles y funciones para hacer que sea más fácil y rápido realizar ciertas acciones. Una de las opciones más interesantes en este sentido son las esquinas activas. Veamos cómo configurar y usar esta super herramienta para la productividad.
Cómo activar y configurar de las esquinas activas en el Mac
Con las esquinas activas podemos asignar acciones específicas a cada una de las esquinas de nuestra pantalla. Luego, al desplazar el cursor hacia una de ellas, se activa una acción determinada como abrir el Centro de Notificaciones, bloquear la pantalla o acceder a todas las ventanas de la app que estamos utilizando, entre otras opciones.
Estas acciones son completamente personalizables, adaptándose a nuestras necesidades y flujo de trabajo. Para configurarlas, todo lo que tenemos que hacer es seguir los siguientes pasos:
- Seleccionamos Ajustes del Sistema desde el menú Apple ().
- Accedemos a Escritorio y Dock.
- Hacemos clic en Esquinas activas ubicado en la parte inferior.
- Asignamos la acción deseada a cada esquina utilizando el menú desplegable.
- Guardamos los cambios seleccionando Hecho.
Cada esquina nos ofrece 10 opciones diferentes: abrir el Mission Control, ver todas las ventanas de una aplicación, ir al Escritorio, acceder al Centro de Notificaciones, abrir el Launchpad, crear una nota rápida, iniciar el salvapantallas o desactivarlo y poner la pantalla en reposo o bloquearla.
Hay mucho que podemos hacer con estas opciones. Por ejemplo, al asignar la función de Ventanas de Aplicaciones a una esquina, nos permite visualizar y cambiar rápidamente entre las ventanas abiertas de una aplicación. O si configuramos la apertura del Launchpad, es posible arrastrar archivos desde Finder directamente a aplicaciones.
Además, podemos añadir un nivel adicional de control manteniendo presionada una tecla modificadora (Comando, Shift o Control) al seleccionar la opción. Esto, posteriormente, requerirá que presionemos dicha tecla al mover el cursor hacia la esquina correspondiente, evitando activaciones no voluntarias de la acción configurada.
Tengamos en cuenta que las esquinas activas operan independientemente en cada una de las varias pantallas que podamos tener conectadas al Mac, proporcionando una mayor flexibilidad. Si deseamos que funcionen como una única pantalla grande, basta con alinear los monitores en los Ajustes del Sistema bajo la sección Pantallas, para recuperar cuatro opciones.
Tal como podemos ver, las esquinas activas son una función realmente versátil. Pudiendo realizar acciones muy fácilmente, con solo mover el ratón, sin duda podremos —igual que al configurar la cantidad de apps recientes en el Dock o al cambiar la velocidad del trackpad o ratón— aumentar cómoda y rápidamente nuestra productividad al mismo tiempo que simplificamos varios tipos de interacción con nuestros Mac.
En Hanaringo | Cómo funciona el nuevo modo anti robo del iPhone