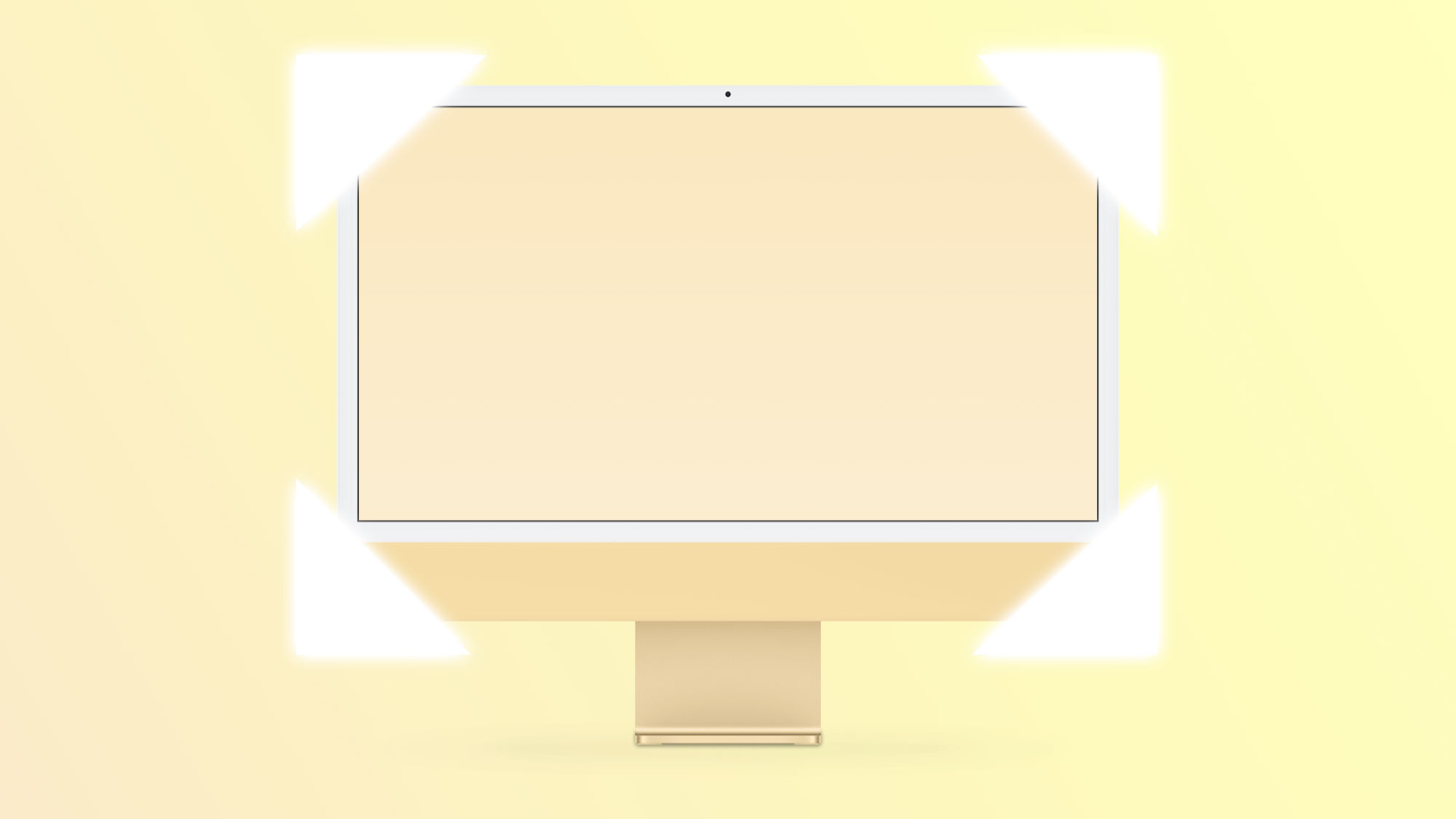On the Mac, unlike any other Apple device, productivity is key. That's why our computer has a lot of small details and functions to make it easier and faster to perform certain actions. One of the most interesting options in this regard is active corners. Let's see how to set up and use this super productivity tool.
How to Activate and Set Up Active Corners on the Mac
With active corners, we can assign specific actions to each corner of our screen. Then, by moving the cursor to one of them, a certain action is activated, such as opening the Notification Center, locking the screen, or accessing all the windows of the app we are using, among other options.
These actions are completely customizable, adapting to our needs and workflow. To set them up, all we have to do is follow these steps:
- Select System Preferences from the Apple () menu.
- Go to Desktop & Dock.
- Click on Active Corners located at the bottom.
- Assign the desired action to each corner using the dropdown menu.
- Save the changes by selecting Done.
Each corner offers us 10 different options: open Mission Control, view all windows of an application, go to the Desktop, access the Notification Center, open the Launchpad, create a quick note, start the screensaver or deactivate it, and put the screen to sleep or lock it.
There's a lot we can do with these options. For example, by assigning the Application Windows function to a corner, it allows us to quickly view and switch between the open windows of an application. Or if we configure the Launchpad to open, we can drag files from Finder directly to applications.
Additionally, we can add an extra level of control by holding down a modifier key (Command, Shift, or Control) when selecting the option. This will later require us to press that key when moving the cursor to the corresponding corner, avoiding unintentional activations of the configured action.
Keep in mind that active corners operate independently on each of the various screens we may have connected to the Mac, providing greater flexibility. If we want them to function as a single large screen, just align the monitors in the System Preferences under the Displays section to regain four options.
As we can see, active corners are a really versatile feature. By being able to perform actions very easily, just by moving the mouse, we will undoubtedly be able to increase our productivity comfortably and quickly while simplifying various types of interaction with our Macs.
On Hanaringo | How the new anti-theft mode on the iPhone works