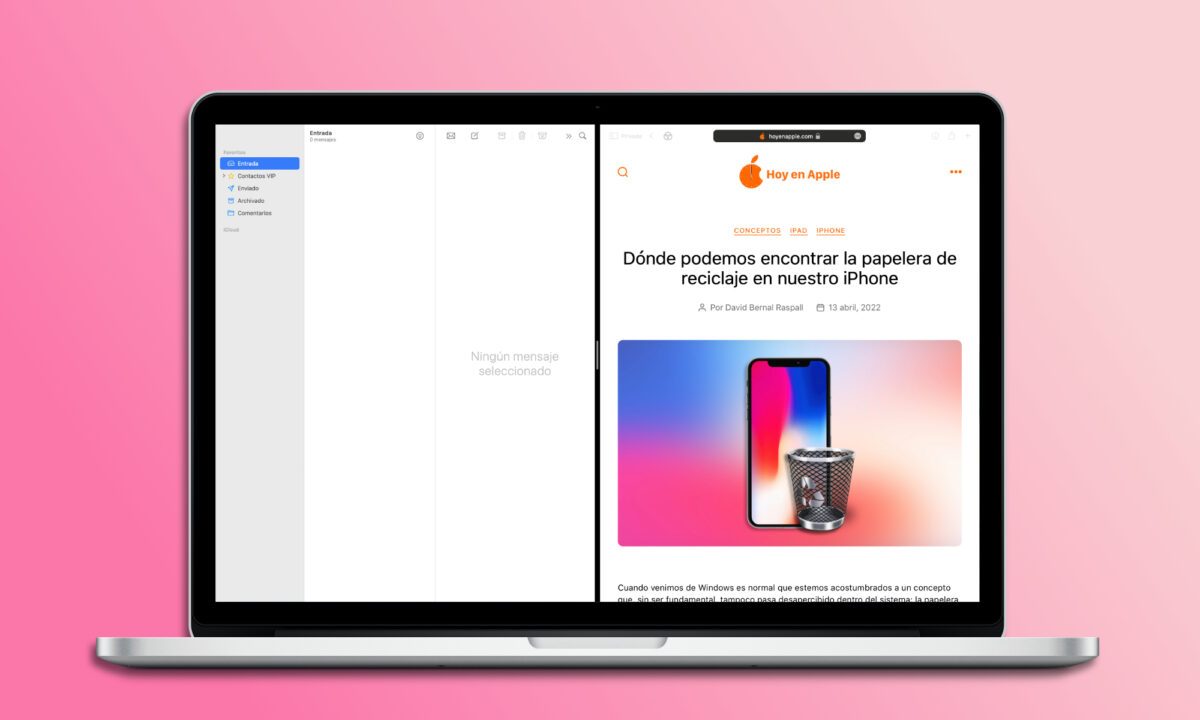El Mac, con su gran pantalla, es el mejor candidato para utilizar dos apps simultáneamente. Dos apps que, además, podemos colocar a pantalla completa para disfrutar del máximo espacio posible para llevar a cabo nuestras tareas de forma cómoda y eficiente.
Una app a la izquierda y otra a la derecha, nada más
En la interfaz de ventanas del Mac podemos colocar dos de ellas una al lado de la otra simplemente arrastrándolas y cambiándoles el tamaño. Como en el iPad, podemos abrir múltiples ventanas de una misma app. Recordemos que, en el Mac, arrastraremos las ventanas por su barra de título, es decir, por la zona más superior de la ventana. Desde aquí podemos posicionar una de ellas en la parte derecha y otra a la izquierda.
Para redimensionar la ventana basta con que coloquemos el cursor en el borde de la misma. Veremos que la flechita a la que estamos acostumbrados se convierte en una flecha doble, en ese momento simplemente hacemos clic y movemos el ratón para cambiar el tamaño de la ventana.
Así, con estas dos simples operaciones podemos ordenar nuestro espacio de trabajo igual que haríamos en un escritorio convencional, pero hay otra forma de hacerlo, una automática. Lo haremos así:
- Abrimos las dos ventanas que queremos colocar a pantalla dividida.
- En una de ellas mantenemos el ratón encima del botón verde de la parte superior izquierda de la ventana.
- Tocamos Ajustar ventana a la derecha/izquierda de la pantalla.
- En el selector de la otra mitad de la pantalla, el que muestra todas las ventanas abiertas, elegimos qué ventana queremos colocar.

Así de fácil. El resultado de este corto proceso es que tendremos dos aplicaciones en pantalla, las dos que acabamos de elegir, ocupando cada una de ellas el 50% del espacio. Ahora, ¿cómo salimos de este modo de visualización? Muy fácil. Lo primero que debemos hacer es mover el cursor hasta la parte superior de la pantalla para que la barra de herramientas y los botones rojo y verde se vean.
Una vez aquí podemos, con el botón rojo, cerrar cualquiera de las dos ventanas. Si en lugar de eso escogemos usar el botón verde, veremos que la ventana volverá al escritorio, justo en la posición y tamaño en el que estaba antes de que la pusiéramos a pantalla dividida.
En ambos casos la otra ventana, seguirá a pantalla completa. En ella también podemos usar el botón rojo o verde para, como antes, cerrarla o devolverla a su tamaño. Pero, ¿cómo accedo a esa ventana a pantalla completa? Muy fácil: deslizando tres dedos de derecha a izquierda en el trackpad, el mismo sistema que usaremos para poder volver al escritorio desde la pantalla completa.
Igual que la posibilidad de minimizar ventanas en el icono de la aplicación para despejar el Dock, gracias a las ventanas a pantalla completa es muy fácil sacar el máximo rendimiento al espacio de nuestro Mac y mantener el orden. Un espacio que nos permite trabajar con dos apps de forma cómoda y eficiente, sin distracciones.