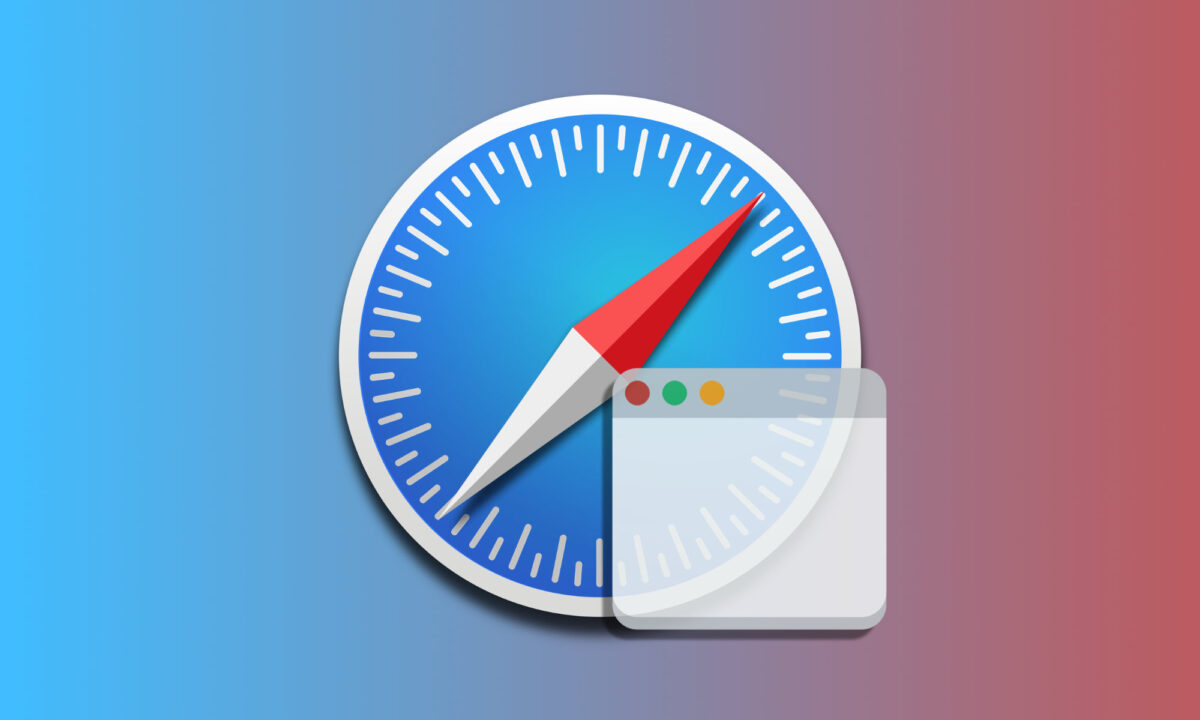Mientras navegamos por internet, abrimos una gran cantidad de pestañas. Pestañas que han de seguir abiertas mientras las necesitemos, pero que, en algún caso, pueden cerrarse y desaparecer sin previo aviso. Una situación de lo más peculiar que tiene una explicación realmente sencilla y una solución todavía más simple.
Cuidado con el cerrado automático de pestañas
Sabiendo que abrimos una buena cantidad de pestañas al navegar, es el mismo Safari el que nos ofrece, en su configuración, la posibilidad de cerrar las pestañas por nosotros pasado un cierto margen de tiempo. Así, es buena idea que repasemos esta configuración y elijamos que las pestañas se cierren Manualmente. Lo haremos así:
- Abrimos la app Ajustes en nuestro iPhone o iPad.
- Entramos en Safari.
- Tocamos en Cerrar pestañas.
- Seleccionamos Manualmente.
Opciones como después de un día, semana o mes pueden ser interesantes, sí, pero siempre siendo conscientes de que significa que las pestañas abiertas se cerrarán tras el tiempo elegido.
Cuidado con las ventanas en el iPad y en el Mac
Otro motivo de que, en un momento, dado desaparezca una pestaña es que hayamos cambiado de ventana, quizá sin darnos cuenta. De ser así, todas las pestañas abiertas en una ventana parecen haber desaparecido, aunque no es así. Esto es algo que ocurre solo en el iPad y en el Mac, pues en el iPhone solo usamos una ventana. Ponerle solución es realmente simple, estos son los pasos a seguir:
- Abrimos la app Safari en nuestro iPad.
- Deslizamos desde la parte inferior de la pantalla hacia arriba solo un par de centímetros.
- En el Dock que acaba de aparecer pulsamos el icono de Safari.
Esto hará que aparezcan, en la parte inferior de la pantalla, todas las ventanas que tenemos abiertas. Podemos tocar en cada una de ellas para ver qué pestañas contiene, individualmente, y buscar aquella pestaña que dábamos por desaparecida. Alternativamente, podemos reunir todas las ventanas y sus pestañas en una sola ventana, lo haremos así:
- Abrimos la app Safari en nuestro iPad.
- Mantenemos presionado el botón "+" de la parte superior derecha de la pantalla.
- Elegimos Fusionar todas las ventanas.
Tengamos en cuenta que esta opción solo aparece si tenemos varias ventanas abiertas. Si no aparece, indica que todas las pestañas que vemos en Safari son todas las que hay.
En el Mac también podemos juntar varias ventanas en una sola. Los pasos son un poco diferentes, pero igual o más sencillos. Concretamente son estos:
- Abrimos la app Safari en nuestro Mac.
- En el menú Ventana elegimos Fusionar todas las ventanas.
Tanto en el iPad como en el Mac, veremos que todas las pestañas que podamos tener desperdigadas en diferentes ventanas estarán, ahora, ante nosotros en una sola ventana. Así, podremos acceder a ellas fácilmente.
¿Y si realmente he cerrado una pestaña por error?
Visto lo visto, lo más probable es que la pestaña desaparecida esté, simplemente, en otra parte. Otra opción, pero, es que realmente Safari la haya cerrado por nosotros o que nosotros la hayamos cerrado por error. Afortunadamente, si este es el caso podemos volver a abrirla, lo haremos así:
- Abrimos la app Safari en nuestro iPhone, iPad o Mac.
- Mantenemos presionado el botón "+" (en el iPhone tendremos que presionar primero el botón en forma de dos cuadraditos superpuestos de la parte inferior derecha para que aparezca).
- Elegimos la pestaña que queremos reabrir.
Igual que cuando vimos cómo y por qué activar el autorrelleno de Safari, la gestión de pestañas en Safari no tiene ningún secreto. Más allá de la configuración de cerrado automático y de que varias ventanas contengan diferentes pestañas, siempre podremos volver a abrir las pestañas cerradas recientemente. Así, o bien encontramos la que nos interesa o bien la abrimos de nuevo. En ambos casos tendremos la información que necesitamos en un par de toques.