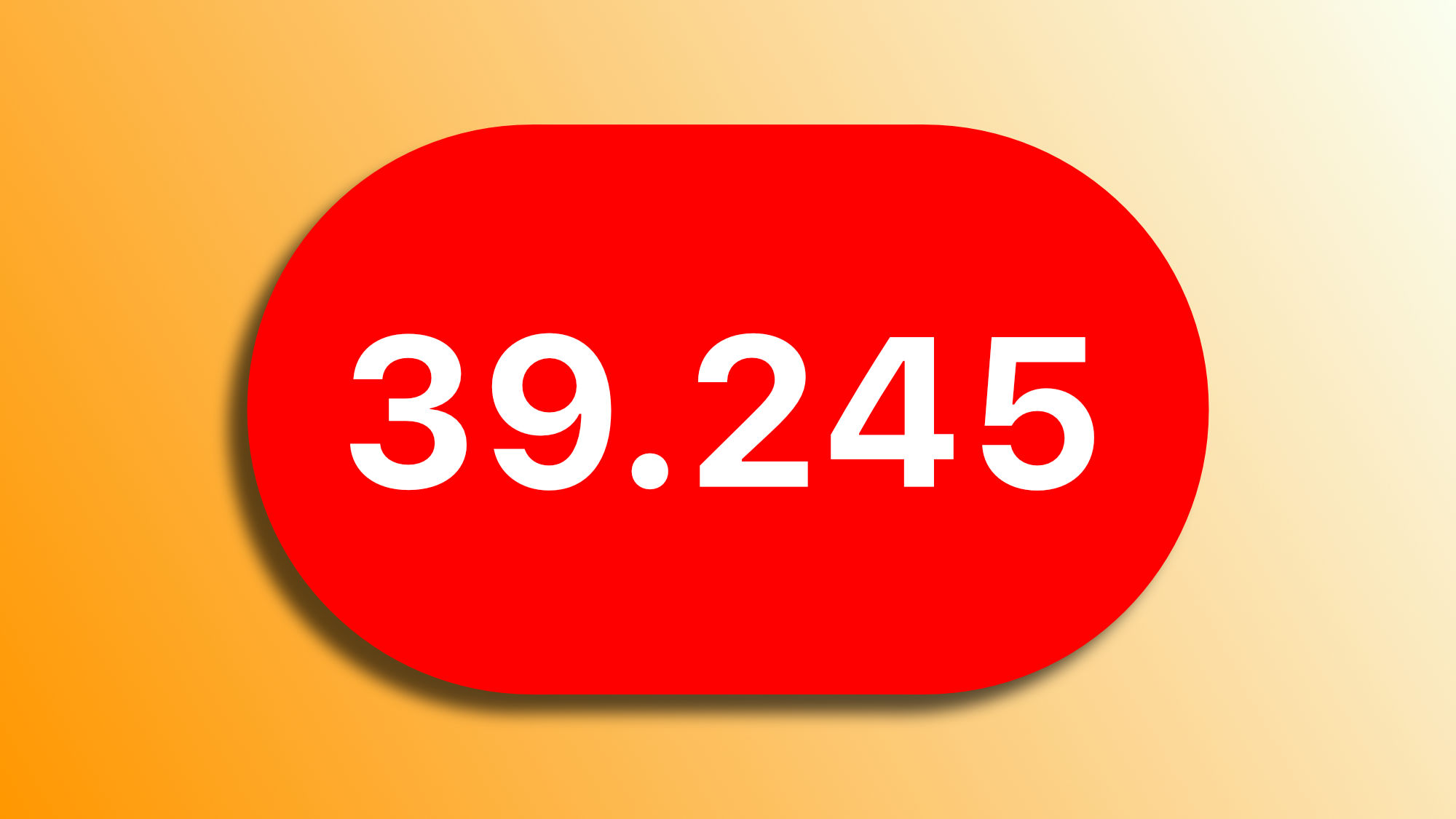iPhone notifications, while essential for keeping us informed about what's happening in our virtual environment, can become overwhelming, leading us to ignore even the most important ones. Fortunately, we have the ability to configure or even selectively disable them to maintain peace of mind when needed. Let's see how to effectively manage notifications to stay focused on what truly matters.
Identifying the most distracting apps
The first step to effective notification management is identifying the apps that cause the most interruptions. This can be easily done by following these steps:
- Open the Settings app on our iPhone or iPad.
- Select Screen Time.
- Tap on See All Activity.
- Scroll down to the "Notifications" section to see a count of the apps that send us the most.
Adjusting notifications app by app
Once we've identified the apps that send us the most notifications, we can customize how we want to receive their alerts, if at all. Within Settings > Notifications and tapping on the app's name, we have several options:
- Disable notifications completely: Ideal for apps from which we don't want to receive any alerts.
- Silence notifications: To continue receiving notifications but without the accompanying sound, we can select None in the Sounds option.
- Customize notification presentation: We can activate or deactivate banners on the unlocked screen, on the locked screen, or in the notification center to determine where to see the notifications.
- Avoid icon badges: We can also consider deactivating the Badges option to avoid seeing the red number that indicates pending notifications.
- Configure notification announcements by Siri: Finally, we can disable this option if we do not want Siri to announce notifications aloud in the app in question.
Beyond this, we can consider using notification summaries. A feature that will deliver all notifications from various apps together at a single time of day. On our iPhone or iPad, we can configure these summaries by following these steps:
- Open the Settings app on our iPhone or iPad.
- Enter Notifications.
- Tap on Scheduled Summary.
- Activate Scheduled Summary.
In Schedule, by tapping Add Summary, we can define how many we want to receive each day and also the time we want them to arrive. Then, in the list of applications, we can mark the apps whose notifications will be part of these summaries.
Lastly, let's not forget the handy Do Not Disturb setting. One that we can activate from the Control Center or simply with a Hey Siri, turn on Do Not Disturb mode to temporarily prevent any notification from drawing our attention. We will still find them on the locked screen, but they will not make any sound or light up the screen.
It's clear that notifications are a key element in our daily interaction with technology, providing us valuable information about our virtual environment. However, it is vital that we can manage them properly to avoid information overload. As we can see, with a few simple steps, we can reduce distractions and focus on what's essential.
On Hanaringo | How to change the notification sound on our iPhone