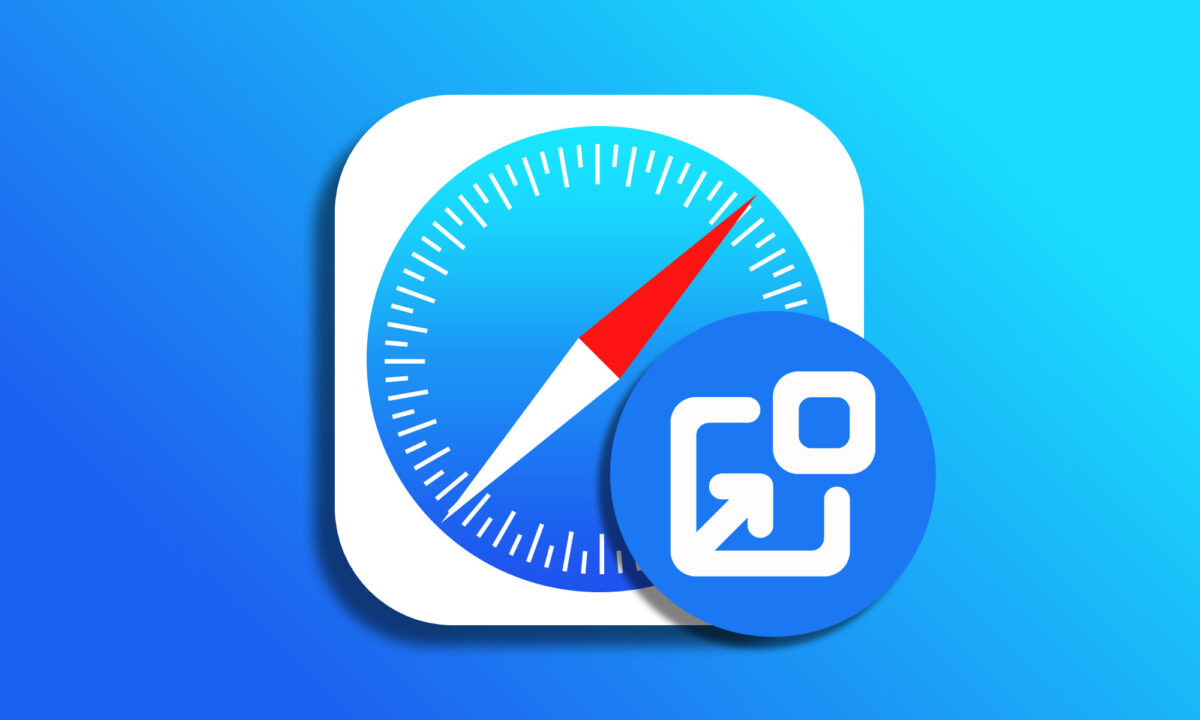Too often, pop-ups that appear while browsing the internet provide little or no information. Therefore, generally, the same browser blocks them and we don't even realize they tried to be there, calling our attention. However, sometimes we want to be able to see a specific pop-up from a specific website, maybe to install our Identity Certificate. Safari offers us just this option, let's see how to do it.
How to Enable Pop-ups in Safari on the iPhone and iPad
On the iPhone or iPad, just like on the Mac, pop-ups are automatically blocked. If we want to see the pop-ups, we have to configure Safari to allow them. We will do it like this:
- Open the Settings app on our iPhone or iPad.
- Go into Safari.
- Turn off the Block Pop-ups option.
Note that, unlike on the Mac, we unlock—or lock—pop-ups for all sites we might visit through Safari. Therefore, when we have finished the management that required a specific pop-up, we will likely want to reactivate the block, which we can do by following the same steps.
How to Enable Pop-ups in Safari on the Mac
In the case of the Mac, we can unblock pop-ups for each specific website individually. We can do it in two different ways, the first is from the app's preferences and the second is from the website we are visiting. In the first case, the steps to follow are these:
- Open the Safari app on our Mac and visit the website of interest.
- In the Safari menu, choose Preferences.
- Enter the Websites tab.
- In the sidebar, select Pop-up Windows.
- In the list, choose Allow next to the domain where we want to see pop-ups.
If we want to see pop-ups on all websites, after completing step four in "When visiting other websites" we choose Allow.
If we already have the website open and what we want is to allow a pop-up quickly, the steps to follow are as simple as the following:
- Right-click on the address in the top address bar of the window.
- Choose Settings for this website.
- In Pop-up Windows, choose Allow.
Whether on our iPhone, iPad, or Mac, with these simple steps, we can see pop-ups whenever we want. Just like we can activate Safari's autofill, this is a useful resource for when pop-ups can have certain information relevant to the task we are performing.
On Hanaringo | 4 Safari extensions that will change our way of browsing