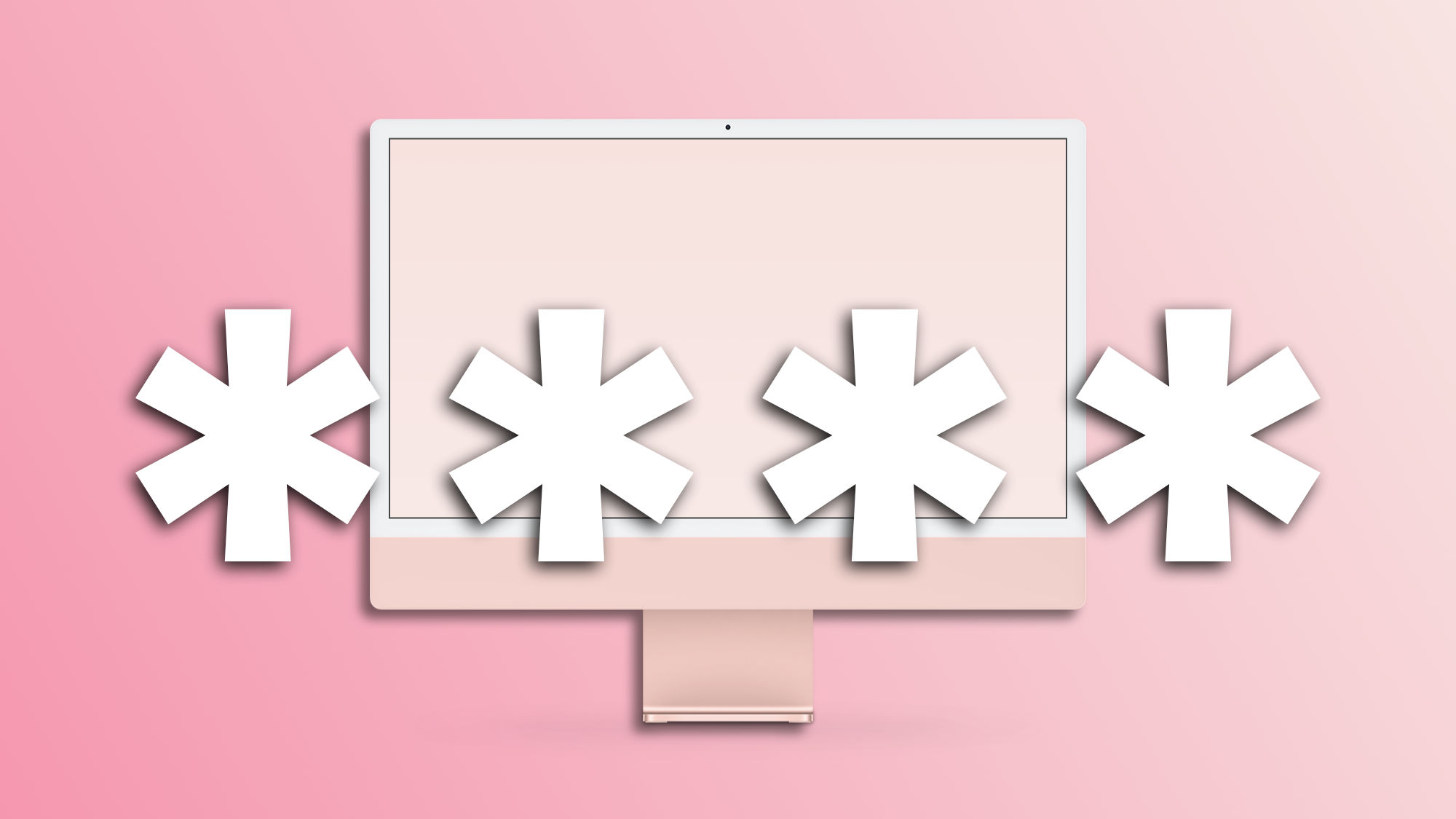Macs offer us a smooth and uninterrupted user experience. However, there are times when we encounter certain messages that require our immediate attention to maintain that seamless experience, and if not properly addressed, can become quite insistent. One of these messages is "Confirm the Mac password", which appears in System Settings and can be quite repetitive given its great importance for the functioning of our Mac. Let's see how to respond to this message and the measures we can take to prevent it from reappearing.
How to confirm the Mac password?
First of all, it's essential to understand the reason behind this notice. Our Mac's password plays a crucial role, not only for accessing the device but also for a variety of functions such as unlocking the system keychain, iCloud, and using the Apple Watch to unlock the Mac. Additionally, this password is used in data encryption and accessing Apple services, which underscores its importance for security and privacy.
A password that, although we'll only sometimes enter on our Mac, is used by the system on more than one occasion in a way that's transparent to us. When it's not available, given its importance, the system alerts us. What to do then? Easy, this:
- In the Apple menu (), choose System Settings.
- Click on Confirm Mac password in the left sidebar.
- Click on Continue.
- Enter our password.
After that, it may sometimes be necessary to restart the Mac to complete the process successfully. If the message persists, we can try to log out and then log back into iCloud or log in to a new Mac user with our iCloud account.
In any case, the important thing is not to ignore this notice. Although it may seem minor at first, the impact on use is noticeable, as our Mac needs that password for its proper functioning. On more than one occasion, repeating the process a few times, with a restart in between, usually resolves this request definitively. And with that, maybe while using this 12 free and open source applications for Mac worth considering over their paid alternatives, we will continue to enjoy our computer at full performance.
On Hanaringo | How to use our iMac as secondary display