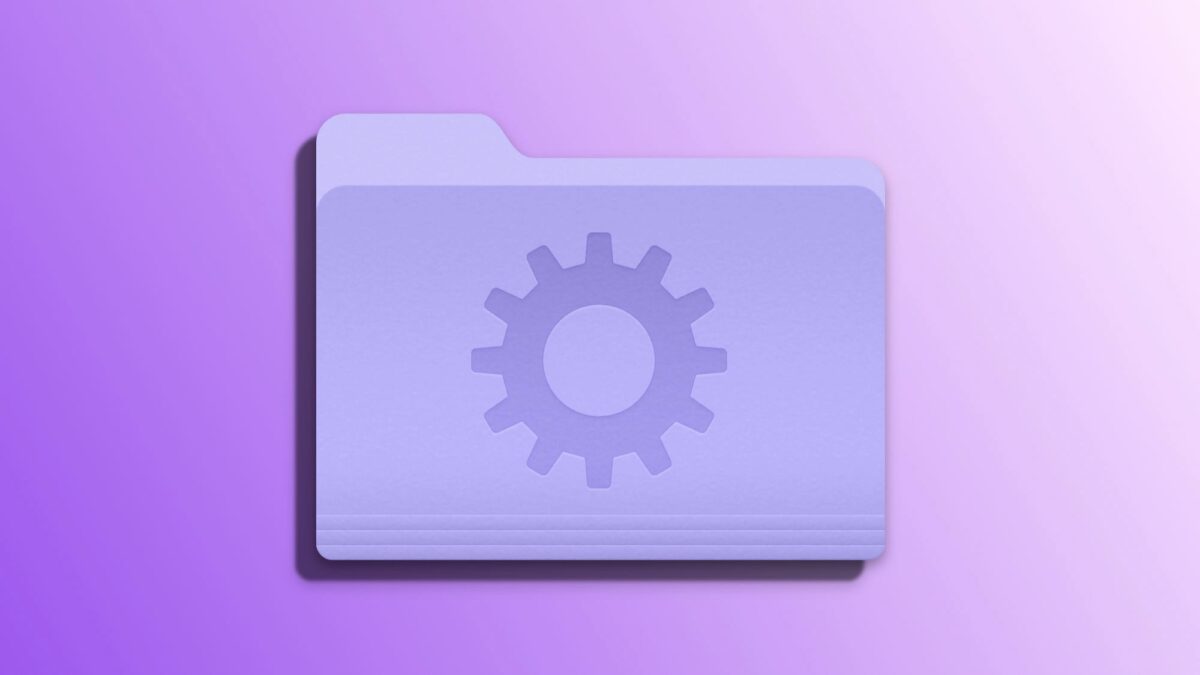When we aim to increase our productivity, being able to quickly and efficiently access the necessary files is crucial. In our daily lives, we often find our files scattered across different locations on our Mac. Fortunately, Finder Smart Folders offer an effective solution, allowing us to group and access these files in a more organized manner.
An essential tool for automatically organizing our Mac
Traditionally, we know folders as basic containers where, if we add or remove a file, it changes location. But Smart Folders go much further: they act more like filters than containers. When opened, we don't find saved files, but rather files that meet certain predefined criteria or rules.
For example, we can create a Smart Folder to group all the images from our desktop or locate PDF documents that contain the word "trip" in their name. Thus, Smart Folders do not store files per se, but gather them from all over our Mac based on the established filters, showing them in one place, even though they are distributed across different folders on the computer.
How to create Smart Folders on our Mac
Creating a Smart Folder on our Mac is very easy. All we have to do is follow these steps:
- Open a Finder app window.
- Click on File in the menu bar and select New Smart Folder.
Once created, it's time to define the rules for our Smart Folder. For example, if we want a folder that searches for all our PDF files from the last 10 days with the word "Flight" in their name, we would follow these steps:
- Click on the "+" sign to add a criterion.
- Select the type of file (in this case, "PDF") and, clicking on the "+" again, the date and name criteria we want.
- Click Save.
- Write a name for the Smart Folder and, highly recommended, mark it to appear in the sidebar for quicker access.
Smart Folders, identifiable by their purple color and a gear icon, help us keep our files organized as they automatically update their contents. Any new file that meets the rules we just set will be displayed in the folder, and if we delete a file from it, it will be deleted from its original location.
With all this in mind, and remembering how we can always find the complete path of any file, we're talking about a really powerful and flexible tool for managing our files. It allow us to gather and access information scattered across our computer more efficiently, which significantly improves our productivity. And it all comes down to defining some rules that then show us the files we need with just one click.
On Hanaringo | How and when to erase an external storage on a Mac