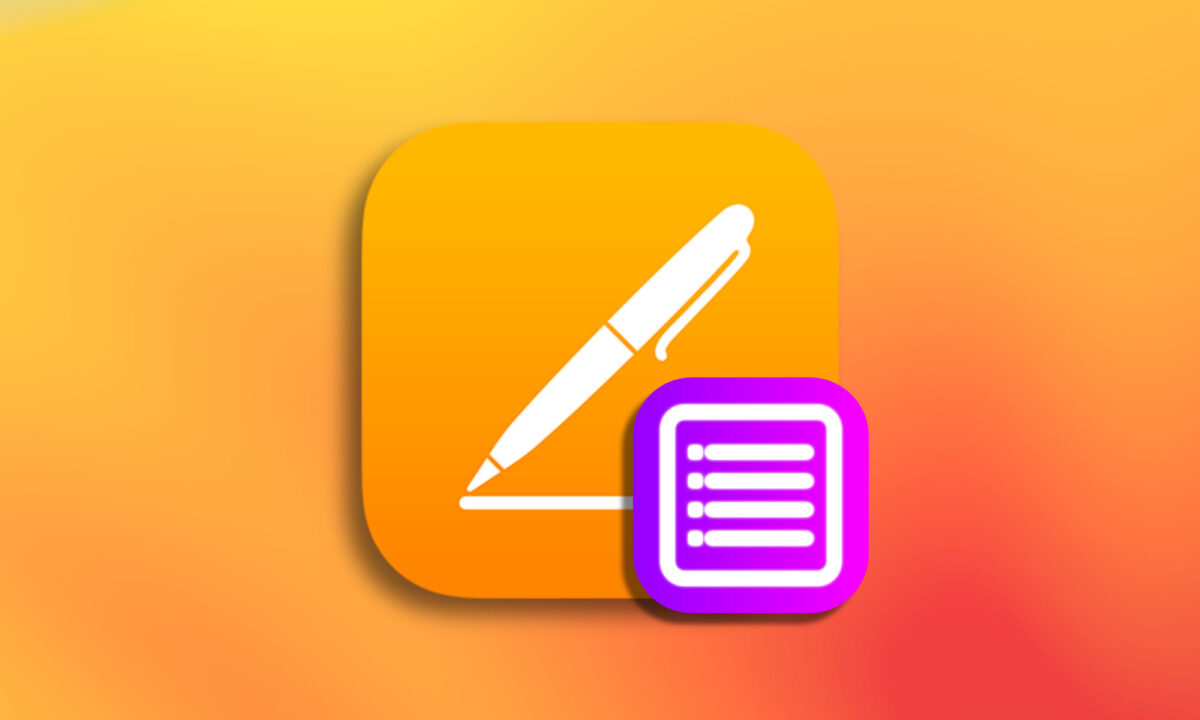When using Pages to work with lengthy documents, an index is of vital importance. A well-constructed index reflects professionalism and, of course, makes navigating the content easier. Therefore, it's essential to know how Pages can automate this task, which saves us time from building an index manually, especially when working with documents of a certain length.
Styles: the key to automatic indexes in Pages
The operation of indexes in Pages is based on a key feature: the recognition of styles applied to titles. By assigning a particular format to a header, like "Large Title," for example, Pages uses this information to compile the index.
The operation of indexes in Pages is based on a key feature: the recognition of styles applied to titles. By assigning a particular format to a header, like "Large Title," for example, Pages uses this information to compile the index.
Thus, it's a dynamic system that ensures any addition or change in the document's structure is reflected in real-time in the index, providing an updated and accurate navigation tool very, very simply.


Applying a style is really simple. We start by selecting the text in question, usually a title. Then we tap the brush-shaped button until we see the style options, which may appear automatically on a Mac. In the "Style" section, we select one of the styles listed.
How to insert an index in a Pages document on our Mac
The first thing we need to do to create an index, or as Pages calls it, a table of contents, is to insert it wherever we're interested. Assuming we already have the document open and ready on the Mac, we do it like this:
- We position ourselves on the page where we want to insert the index.
- We click on Insert in the menu bar.
- We select Table of Contents.
- We choose the type of index we want to insert, usually one for the entire document.
Once the table is inserted, we must decide which titles to include. Thanks to text styles, we can select the titles and subtitles we want in our index, omitting those we don't need.

On our Mac, we simply do this by marking the titles we want to add. To do this, we click on the table of contents we want to modify. In the sidebar, we click, if necessary, on the brush-shaped button until we see the options. Then we go to the Table of Contents section and check or uncheck the options that interest us.
How to insert an index in a Pages document on our iPad or iPhone
The process for creating a table of contents, which we are referring to as an automatic index, is slightly different on our iPad or iPhone. In fact, it's the same, but the steps are reversed.
First, having already applied the styles to the text, we select which titles we want to include. We do this by following these simple steps:
- We tap the list-shaped button (three horizontal lines preceded by dots) in the upper left corner of the screen.
- We tap Edit.
- We check or uncheck the styles we want to use.

Now all that remains is to insert the index in the part of the document that interests us. We do it like this:
- We position ourselves on the page where we want to insert the index.
- We tap the list-shaped button (three horizontal lines preceded by dots) in the upper left corner of the screen.
- We tap Insert table of contents.
Both on the Mac and on the iPad or iPhone, once we have completed these steps, we will have our automatic index ready to continue growing and changing with the edits we make to the document.
As we continue working on our document, adding and editing content with the corresponding styles, using headers and footers, Pages will update the index for us, just like the word count, in real time. This automated process ensures that our document is always organized and accessible, no matter how much it grows or is modified.
On Hanaringo | How to Reduce the Size of a Pages, Numbers, or Keynote Document