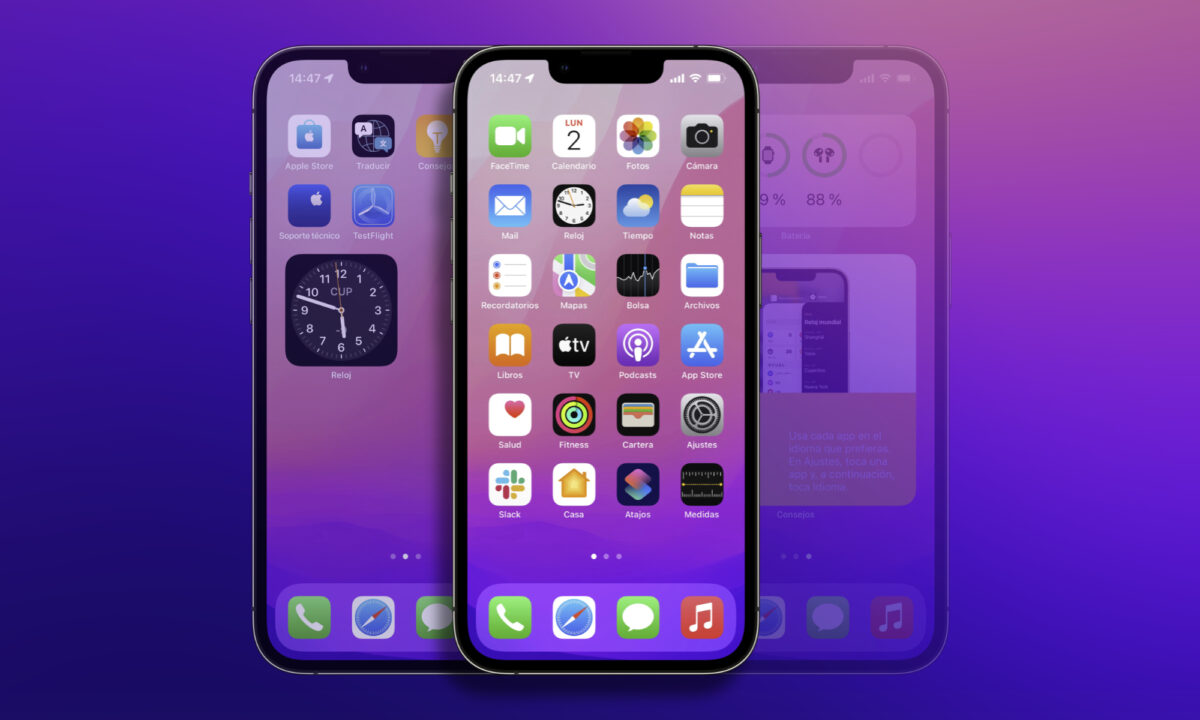En la pantalla de inicio es donde ubicamos las aplicaciones que más usamos de nuestro iPhone o iPad. Unas aplicaciones que distribuimos en páginas por las que nos desplazamos horizontalmente. Recordando cómo crear, editar y eliminar carpetas de apps en nuestro iPhone o iPad, es bueno saber también que podemos reordenar, editar y eliminar estas páginas a nuestra conveniencia.
Reordenar, ocultar o eliminar: tres opciones para mantener el orden
En iOS 15 y iPadOS 15 podemos gestionar las diferentes páginas de apps de nuestra pantalla de inicio de forma muy fácil. Podemos, por una parte, ocultar o eliminar aquellas que no utilicemos. Además, podemos reordenarlas para tener más a mano (más hacia la izquierda) la que contenga apps que más utilicemos. Para ello estos son los pasos a seguir:
- Mantenemos presionado encima de cualquier app en nuestra pantalla de inicio hasta que todas ellas empiecen a temblar.
- Tocamos el botón con varios puntitos dentro de la parte inferior central de la pantalla, el mismo que nos indica en qué página de inicio estamos.
- Arrastramos cualquier página a la posición que deseemos.
- Tocamos OK en la parte superior derecha.
Con esto habremos podido mover toda la página, con sus apps correspondientes, a la posición que nos sea más conveniente. Paralelamente, sabiendo que tenemos la biblioteca de aplicaciones lista para acceder a cualquier app, podemos ocultar y eliminar aquellas páginas que no usamos. ¿Cómo? Siguiendo estos pasos:
- Mantenemos presionado encima de cualquier app en nuestra pantalla de inicio hasta que todas ellas empiecen a temblar.
- Tocamos el botón con varios puntitos dentro de la parte inferior central de la pantalla, el mismo que nos indica en qué página de inicio estamos.
- Tocamos el pequeño check debajo de la página que queremos ocultar o eliminar.
- Si queremos eliminar la página tocamos el botón "-" que aparece en su parte superior izquierda y tocamos Eliminar para confirmar.
- Tocamos OK en la parte superior derecha.
Si decidimos solo ocultar la página podremos recuperarla siempre que queramos siguiendo estos pasos y volviendo a activar el check que acabamos de desmarcar. Mientras, si la eliminamos, esta desaparecerá por completo.
Con estos dos recursos podremos mover, de forma muy rápida y fácil, las diferentes páginas de aplicaciones de nuestro iPhone o iPad. Mover y, llegados el caso, igual que podemos enviar una app a la Biblioteca de apps o añadirla a la pantalla de inicio, ocultar o eliminar por completo. Recursos a tener en cuenta para poder configurar un acceso rápido a todas nuestras aplicaciones.