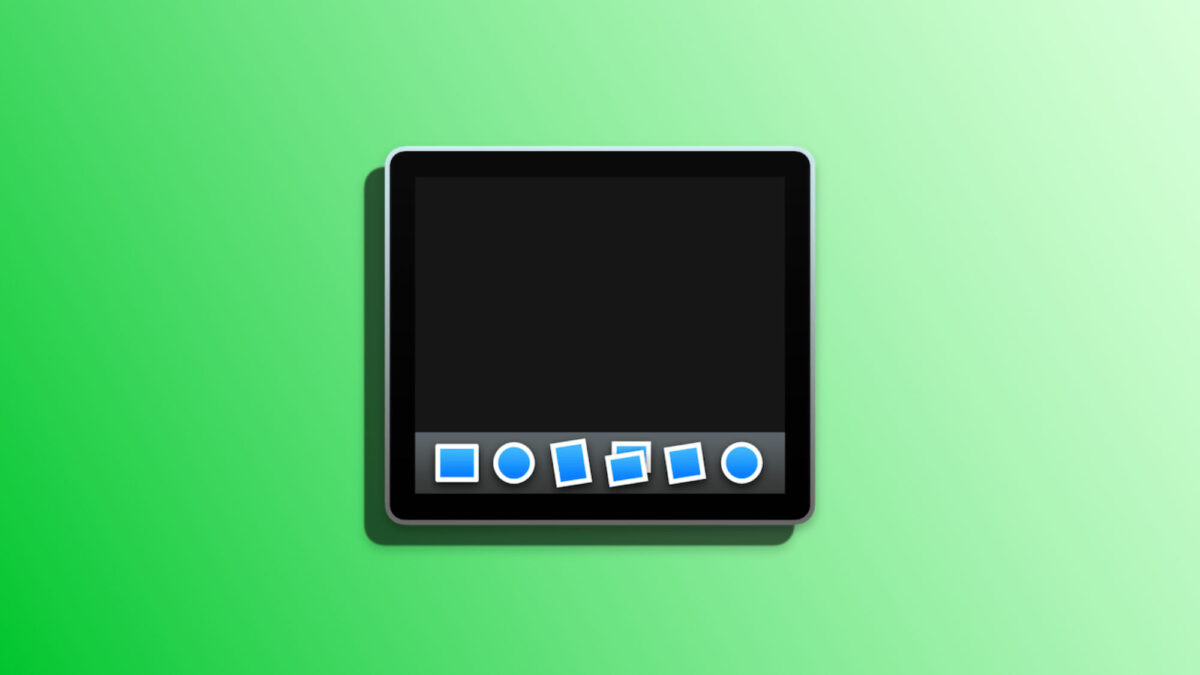The Dock is a crucial section for accessing applications on our Mac, and it not only gives us access to the apps we have chosen and added, but also shows the three applications we have used most recently, which is very useful for reopening them quickly.
We might think about reducing the number of fixed apps in the Dock and keeping it focused on recent apps or, conversely, reducing their number. Fortunately, we can customize the number of recent apps displayed in the Dock to better adapt it to our workflow.
How to Modify Recent Apps in the Mac's Dock
Customizing the number of applications shown in the Dock requires us to use the Terminal, as the Mac's System Settings application does not offer this option. The steps are really simple, specifically these:
- Open the Terminal on our Mac. We can find it in Finder, in the Applications folder, by simply searching for Terminal in Utilities or using Spotlight.
- Copy and paste the following command, without quotes: "defaults write com.apple.dock show-recents -bool true; defaults write com.apple.dock show-recent-count -int 10; killall Dock", modifying the number 10 to the number of recent applications we want to see in the Dock.
- Press Enter (↵) to execute the command.
After pressing Enter, the Dock will restart for a second to display the number of apps we have just decided on. If at any time we wish to return to the default number of recent applications, we simply copy and paste the following command into the Terminal: "defaults delete com.apple.dock show-recents; killall Dock", remember, without the quotes.
Although it may seem like a minor detail, customizing the Dock to adapt it to our needs and workflows can make a difference in terms of productivity. Now we can have more at hand the applications we use less frequently, but still need to use from time to time. With this simple customization, we will have the Dock configured exactly as it suits us best.
On Hanaringo | How to Open Mac DMG Files on a Windows PC