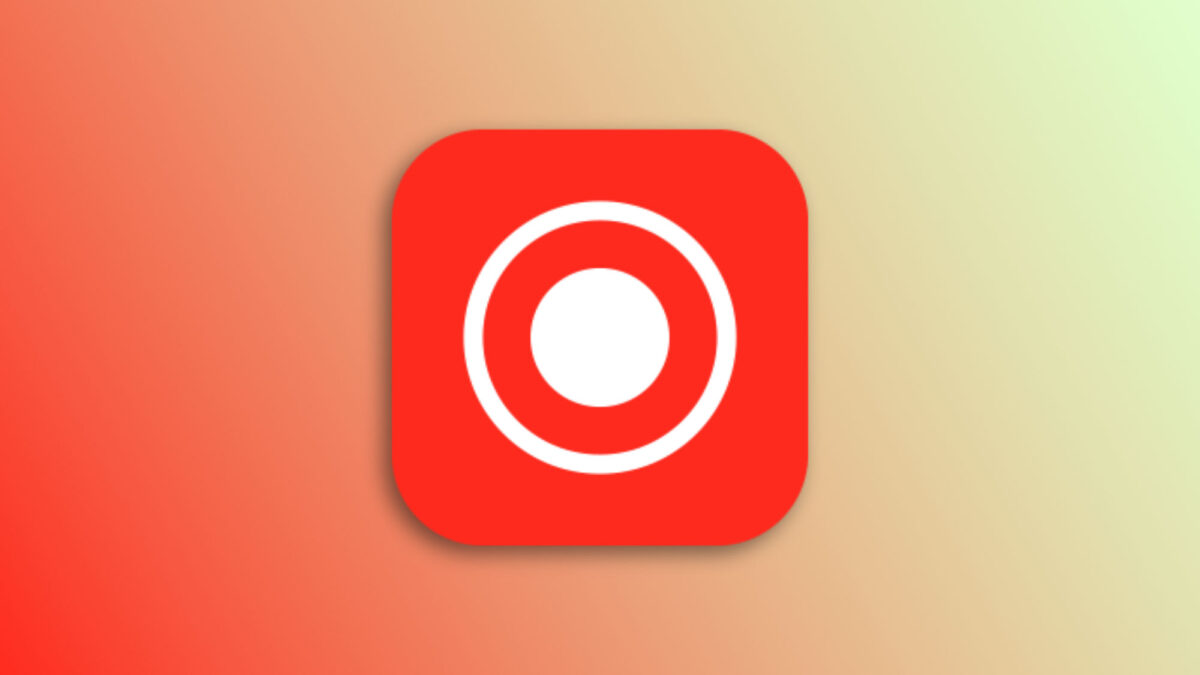In our daily lives, mobile devices have become essential tools that allow us to communicate with our loved ones, work, study, and entertain ourselves. Given their importance, it's more than likely that we would want to record the screen of our iPhone or iPad to capture important moments or share clear and concise information.
Screen recording can be useful in various situations. From uploading a short video of the game we just finished on our social networks, to sending a mini-tutorial on how to do something to someone. There are many other examples, as almost any situation can lend itself to a recording for reference.
Recording the Screen on the iPhone, and also on the iPad
All our iPhones or iPads include a function to record the screen of our device without needing to download any additional application. The first thing we need to do is activate the option for the recording button to appear in our Control Center. The steps to do this are as follows:
- Open the Settings app on our iPhone or iPad.
- Touch on Control Center.
- If it appears, touch the green "+" next to Screen Recording.
Once we have the tool in the Control Center of our iPhone or iPad, we can start recording very easily. The steps to do this are:
- Open the Control Center of our iPhone or iPad by sliding our finger from the top right corner of the screen downwards.
- Touch the button in the shape of a circular REC inside another circle.
- To end the recording, touch the red button at the top of the screen and confirm by touching Stop.
A notification will inform us that the recording we just made is automatically saved in the Photos application of our device. By touching the notification, we can access the video we just recorded and from there, share the recording or edit it if necessary.
Also, note that after touching the recording button in step two, the system starts a three-second countdown. During this count, we can exit the Control Center and open the app we want to record so that we don't have to cut the beginning of the recording.
By default, during recording, our iPhone or iPad also records audio through the microphone. To avoid this, if we wish, we simply press firmly on the recording button in the Control Center and touch the microphone at the bottom. When it is no longer red and shows "Disabled" below, audio recording will not take place.
Screen recording, like the zoom function on the iPhone screen, can be very useful in many circumstances. A quick capture of everything we see on the screen of our iPhone or iPad that we can start as quickly as sliding the Control Center and touching record. It's that simple.
On Hanaringo | How and Why to Disable Access to the Notification Center with the iPhone Locked