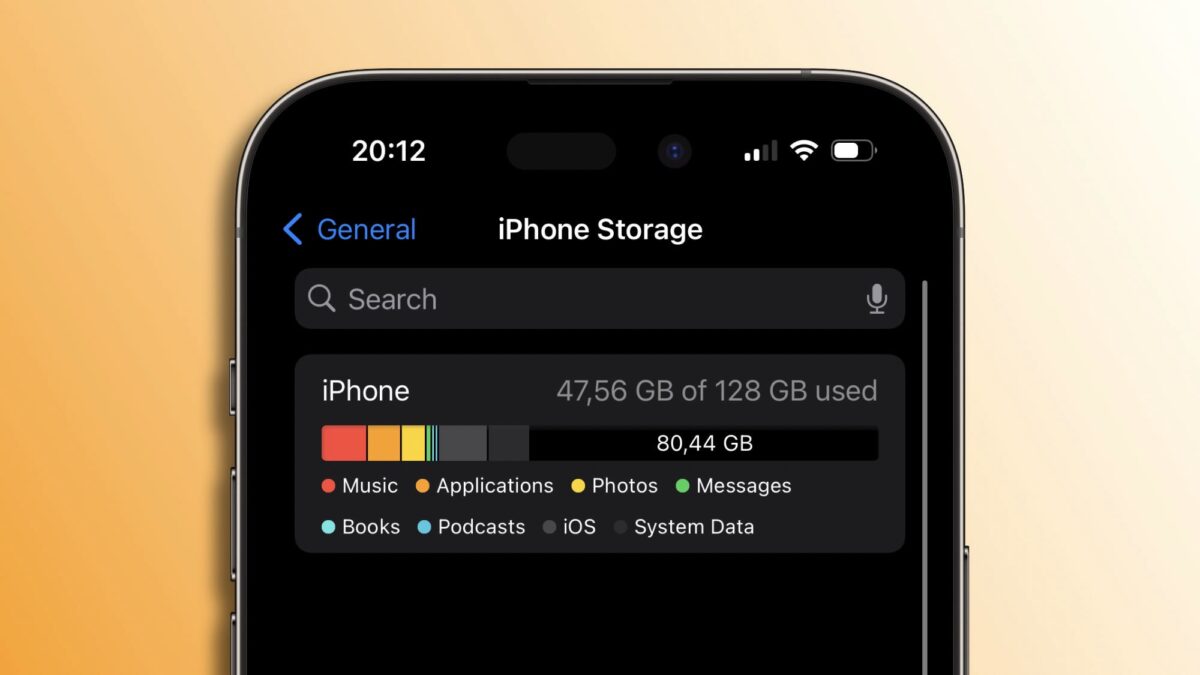Since the first iPhones, which came with 8GB of storage, the internal capacity of our devices has grown significantly. Nowadays, we can purchase an iPhone with up to 1TB of storage. However, the growth of storage has been accompanied by the growth of content to store.
Photos are increasingly higher quality and larger in size. Videos offer formats like ProRAW. Applications are increasingly packed with more features, better graphics, and larger sizes. Regardless of the storage capacity of our device, it is always good to know what occupies it and how to free up space if necessary.
A section of information with three parts
To access information about storage on our iPhone or iPad, follow these simple steps:
- Open the Settings app on our iPhone or iPad.
- Go into General.
- Tap on [Device] Storage.
Once here, we find three sections. The first presents a graph that offers an overview of the space used. Here we identify categories such as: Apps, Photos, Media content, Mail, Apple Books, Messages, iCloud Drive, and Others. It's important to note that iOS groups smaller categories into "Others", and the "System" space corresponds to the operating system itself and its support files. This size will depend a lot on which device we are using and also on the version of the operating system we have installed.
In the following section, we find recommendations. These are options, based on our device and how we use it, to optimize the available space. Each one has a description, and we can activate it if we wish.
The most frequent recommendation is usually to activate photo optimization, which allows the system to store photos in full resolution in the cloud and download them at the moment if we need them. Here we can also find the recommendation for app optimization, which allows the system to remove less-used applications (which can be re-downloaded) if the device has little space available. In such circumstances, the data of those applications is saved.
The third section provides a detailed breakdown of what is taking up space on our iPhone or iPad. In this section, we find a breakdown of all our applications sorted by size. Here we not only see the space occupied by each application, but we also have options to uninstall or delete apps, and in some cases, selectively erase documents or data.
The technological evolution has led us to devices with amazing storage capabilities. However, efficient management of this space is crucial to keep our devices optimized and have space available. Fortunately, we have tools to know how much free space we have on our iPhone or iPad and take action if necessary.
On Hanaringo | How and when to erase an external storage on a Mac